Wer zur Bildverwaltung und -bearbeitung das beliebte Programm Lightroom einsetzt, hat wahrscheinlich schon das Buch-Modul gesehen. Es kann prima zur effizienten Fotobucherstellung sein. Allerdings sind einige Einschränkungen und Tücken zu beachten. Unsere Lightroom-begeisterte Redakteurin Petra Vogt gibt Ihnen Praxistipps.
Wer Fotobücher und Lightroom liebt, für den verspricht die Kombination ein bequemes Arbeiten: Das Jonglieren mit zwei Programmen entfällt ebenso wie der zeitaufwendige Export und vor allem das Einarbeiten in die Software eines Fotobuchdienstleisters. Das macht die Fotobucherstellung mit Lightroom sehr bequem. Allerdings gibt es in Version 4 und 5 auch zwei deutliche Beschränkungen: Zum einen ist nur ein einziger Druckdienstleister (Blurb) integriert. Über die Ausgabe als JPG oder PDF kann man zwar auch bei anderen ordern. Allerdings sind die Buchgrößen nicht frei einstellbar, sondern auf die von Blurb festgelegt. Als weitere Einschränkung kommt dazu, dass die Layouts nicht frei gestaltet werden können, sondern die mitgelieferten Vorlagen genutzt werden müssen. Diese sind jedoch nur sehr begrenzt anpassbar.
Dennoch lohnt sich ein Versuch für ein Fotobuch in Lightroom vor allem für alle, die sowieso bei Blurb ordern möchten oder bereits Erfahrung mit der PDF-Bestellung bei anderen Druckdienstleistern haben (siehe dazu auch unseren Beitrag „Fotobuch per PDF erstellen"), denn vor allem bei einheitlichen Layouts ist ein Fotobuch mit Lightroom rasend schnell erstellt.
So erstellen Sie ein Fotobuch mit Lightroom Schritt für Schritt
1) Vorbereitung: Bildsortierung in Sammlung
Die Bucherstellung beginnt wie gewohnt im Bibliotheks-Modul. Am besten legt man dort über das kleine Plussymbol im entsprechenden Abschnitt eine Sammlung für das geplante Werk an. Dies ist deutlich flexibler als etwa das Arbeiten mit den Flaggen (Taste P) oder Farbmarkierungen.
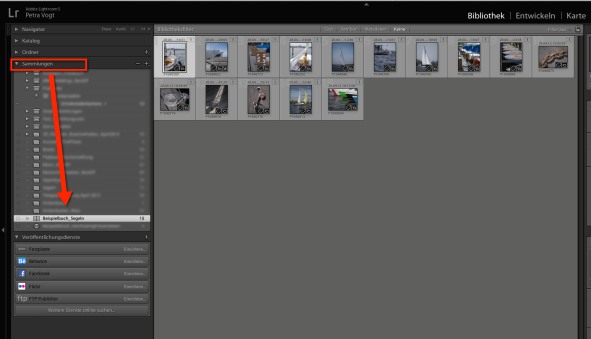
Ganz schnell erfolgt die Zuordnung zur Sammlung per Klick auf die Taste „B“. Voraussetzung dafür ist, dass diese vorher mit der rechten Maustaste (bzw. CTRL und Mausklick auf dem Mac) als „Zielsammlung“ definiert wurde. Eine Sammlung hat den Vorteil, dass die Abbildungen schon in der gewünschten Reihenfolge sortiert werden können. Dabei bekommt man auch einen Überblick über die nötige Anzahl an Seiten des Buches. Wer schon genau vorsortieren möchte, sollte bedenken, dass ein Buch aus Doppelseiten besteht, aber in der Regel mit einer rechten Einzelseite beginnt und mit einer linken Einzelseite endet.
2) Buchformat und –ausstattung wählen
Anschließend wechselt man ins Buch-Modul, dem Herzstück der Fotobucherstellung in Lightroom. Dort können am rechten Bildschirmrand umfangreiche Einstellungen für das Werk vorgenommen werden.
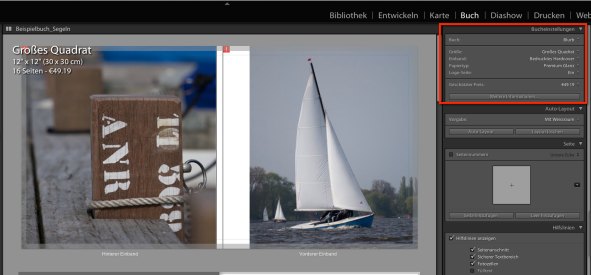
Dabei ist zunächst die Auswahl für einen Druckdienstleister zu treffen. Adobe wickelt die Fotobuch-Erstellung nicht selbst ab, sondern hat sich als ersten Partner das amerikanische Unternehmen Blurb ins Boot geholt (siehe dazu auch unseren ausführlichen Blurb Fotobuch Test). Ein Vorteil von Blurb ist, dass der Anbieter über eine Auswahl an verschiedenen Papiersorten verfügt und Schutzumschläge für die Werke liefert.
Expertentipp
" Um einen Eindruck von den verschiedenen Papierqualitäten zu bekommen, bietet Blurb ein „Swatch Kit“ genanntes Papiermusterset an. Es ist zwar kostenpflichtig, lohnt aber für alle, die keine Gelegenheit haben, sich die Papiere etwa auf einer Messe mal in natura anzuschauen. Der Bildeindruck ist nämlich je nach Papier sehr unterschiedlich. "
Spezielle Größen wie etwa DIN A3 quer oder einen Echtfotodruck sucht man jedoch bei Blurb und damit auch bei Lightroom jedoch vergeblich. Immerhin kann das eigene Werk alternativ zu Blurb auch als PDF und - ab Version 4.1- auch als JPEG ausgegeben werden.
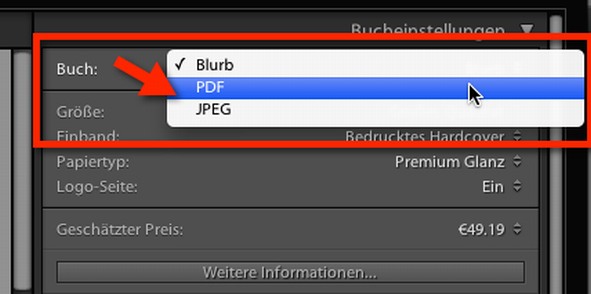
Damit ist das Bestellen bei anderen Fotobuch-Herstellern möglich. Wer sich dies jedoch genauer anschaut, wird schnell die Begrenzungen erkennen: Die größte Einschränkung sind die verfügbaren Formate. Dieses können auch in Version 5 nicht frei gewählt werden, sondern richten sich nach den Blurb-Größen. Unpraktischerweise haben sich diese jedoch nicht als Standard am Markt etabliert, so dass es relativ schwierig wird, einen passenden anderen Anbieter zu finden. Auch fehlen beliebte Formate wie etwa Din A4-Hochkant. Immerhin ist die verfügbare Größe 30x30 cm für einen Bildband gut geeignet und bei vielen Fotobuch-Dienstleistern verbreitet, so dass es zumindest dafür einige Alternativen zur Herstellung gibt. Im Prinzip könnten auch Druckservices mit anderen Größen gewählt werden, wenn die Formate das gleiche Seitenverhältnis aufweisen. Allerdings kommt es bei der Skalierung unter Umständen zu Qualitätsverlusten. Wählen Sie bei diesem Weg also in Lightroom eher ein größeres Format als die spätere Zielgröße.
Allerdings nehmen nur wenige Fotobuch-Dienstleister PDFs an (siehe Liste am Ende dieses Artikels). Das PDF kann aber auch bei einer Bestellung des gedruckten Werkes als digitale Vorschau nützlich sein – etwa zur Abstimmung oder zur Werbung. Mit Zusatztools wie MegaZine3 lassen sich zum Beispiel sehr schnell kleine Buchanimationen für eine Website erstellen. Alternativ liefert Blurb übrigens auch eine Flash-Buchvorschau nach dem Upload.
Neben der Ausgabe als PDF kann auch die als JPEG gewählt werden. Diese kleine Neuerung ist ab Version 4.1. ganz unauffällig eingeführt worden. Mit JPEGs ist der Export zu anderen Fotobuch-Druckdienstleistern als Blurb unproblematischer, da die Bilder manuell in die Software des Fotobuch-Herstellers eingefügt werden können. Dort können dann auch die Beschnittbereiche kontrolliert werden (wenn sie die Software des Druckdienstleisters denn anzeigt). Allerdings wird so der Bequemlichkeitsvorteil von Lightroom deutlich geringer, weil man mit zwei Programmen jonglieren muss. Immerhin muss man sich in die Fotobuch-Software kaum einarbeiten, da das ganze Layout ja schon in Lightroom erfolgt ist. Wer sein Buch mit Lightroom selbst ausdrucken möchte, würde es übrigens auch als JPEG exportieren, dann ins Programm importieren und über das Drucken-Modul ausgeben.
3) Das Layout
Nach der Wahl des Formates und Druckdienstleisters geht es ans Layout: Dafür stehen mehr als 150 Seitenvorlagen zur Verfügung, die - wie von Fotobuch-Software gewohnt - nach der Anzahl der verwendeten Bilder sortiert sind. Es sind viele klassische Bildanordnungen vertreten.
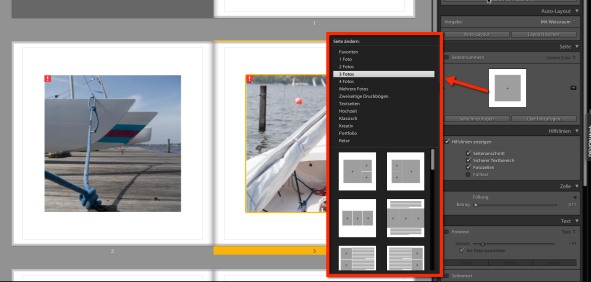
So steht etwa eine mit formatfüllendem Bild und solche mit viel Weißraum zur Verfügung. Verspielte Layouts, etwa mit schräg gestellten Fotos, sucht man dagegen vergeblich. Allerdings hat die Software das große Manko, dass die Layout-Schablonen selbst in Verison 5 nur sehr begrenzt verändert werden können.
Expertentipp
" Notfalls kann man den Editor im Druckmodul nutzen, um sein Wunsch-Layout anzulegen. Allerdings muss man es umständlich als JPEG exportieren und kann es erst dann ins Buch integrieren. Alternativ könnte man es auch in einem anderen Programm wie Photoshop erstellen, importieren und als formatfüllende Doppelseite integrieren. "
Eine nützliche Besonderheit der Adobe-Software im Vergleich zu den typischen Kostenlos-Programmen der einzelnen Hersteller ist, dass über den Button „Auto-Layout“ einheitliche Vorlagen für das gesamte Buch festgelegt werden können.
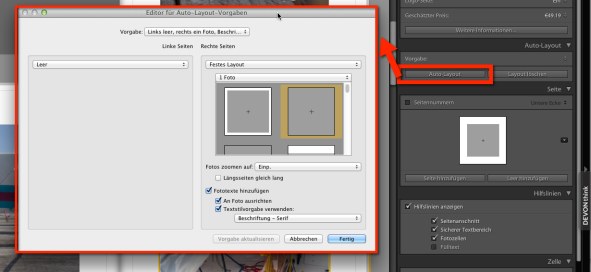
Es kann alternativ auch eine zufällige Auswahl von vorgegeben Layouts eingestellt werden, so dass eine gewisse Abwechslung gewährleistet wird. Das Anlegen der Seiten und Einfüllen der Bilder erfolgt über den Button „Auto-Layout“ automatisch. Dies macht es Einsteigern besonders einfach und spart enorm Zeit im Vergleich zu den kostenlosen Programmen der Fotobuch-Dienstleister. Wer etwa ein Portfolio oder einen typischen Kunst-Bildband erstellen will, kann mit Lightroom in wenigen Minuten ein hochwertiges Ergebnis erzielen.
Wer das automatisch generierte Layout noch anpassen möchte, kann individuell pro Seite aus dem Vorlagen-Katalog ein anderes Template wählen. Auch die eingefügten Bilder lassen sich leicht austauschen – entweder über Anfassen und Verschieben der bisherigen Fotos oder über den Filmstreifen. Praktischerweise zeigt eine kleine Ziffer dort an, wie oft das Foto schon im Buch verwendet wurde.
Der Bildausschnitt kann (nach Anklicken der Bildbox) direkt im Buchmodell bequem mit einer Zoom-Funktion verändert werden ohne dass ins Entwickeln-Modul gewechselt werden muss.
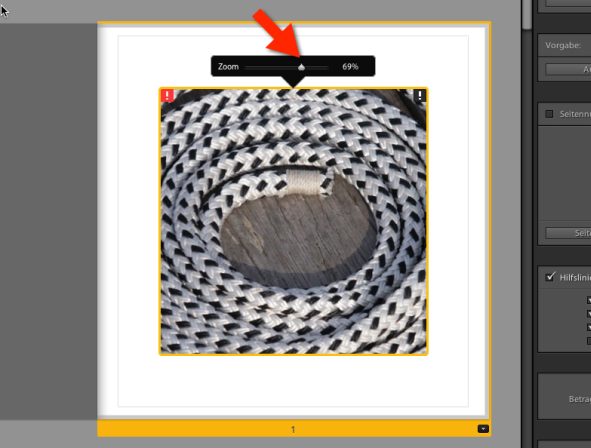
Wird zu stark vergrößert, erscheint eine Auflösungs-Warnung, falls das Fotos nicht mehr gut gedruckt werden könnte. Ein besonderes Plus im Vergleich zu Fotobuch-Anbietern ist die nahtlose Integration bei einer Bearbeitung der Bilder. Nimmt man etwa in Photoshop oder im Entwickeln-Modul von Lightroom selbst Veränderungen vor, werden die Fotos im Buch automatisch aktualisiert.
Bei den Seitenhintergründen zeigt sich die Software flexibel: Es können Farben oder Grafiken ausgewählt werden und auch es steht die beliebte Deckkraft-Verringerung zur Wahl. Die Gestaltung kann für die Einzelseite oder das gesamte Buch übernommen werden.
4) Textgestaltung
Bei der Textgestaltung punktet Adobe gegenüber den Kostenlos-Programmen der Fotobuch-Dienstleister. Das Unternehmen hat sich an seinem Profi-Layoutprogramm InDesign orientiert und bietet sogar eine verringerte Deckkraft und Feineinstellungen für die Laufweite und den Zeilenabstand an.
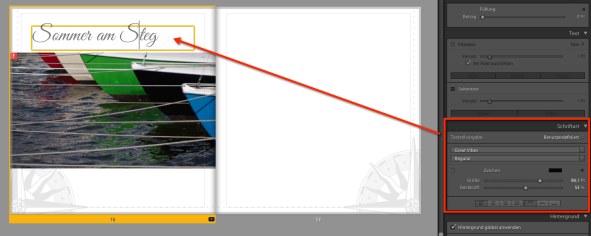
Einzig die beliebte Schlagschatten-Funktion ist nicht enthalten. Dafür kann Text in verschiedenen Rahmen markiert und mit einem Klick anders formatiert werden. Alternativ könnte auch eine Stilvorlage definiert werden. Beides sucht man bei den kostenlosen Fotobuch-Programmen in der Regel vergeblich. Der Automatisierungsgedanke ist für den Text auch an anderer Stelle konsequent umgesetzt: Beschriftungen können im Bereich „Fototext“ automatisch aus einigen Metadaten-Feldern wie etwa „Titel“ oder „Beschriftung“ eingesetzt werden:
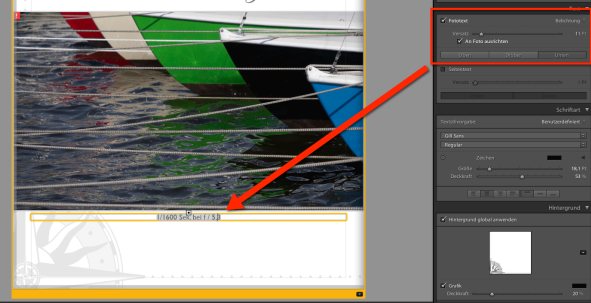
Mit Version 5 sind weitere Felder wie die beliebten Aufnahmeeckdaten Belichtungszeit und Blende dazu gekommen. Wer Metadaten konsequent nutzt, spart so bei der Bucherstellung viel Zeit.
5.) Speichern und bestellen
Ist das Buch fertiggestellt, kann es gespeichert werden. Auch Zwischenversionen können einfach für die spätere Verwendung abgelegt werden. Eine Kopier-Funktion für das gesamte Werk macht Variationen leicht, z.B. einer Kurzversion oder eine PDF-Version für die digitale Vorschau aufs gedruckte Werk.
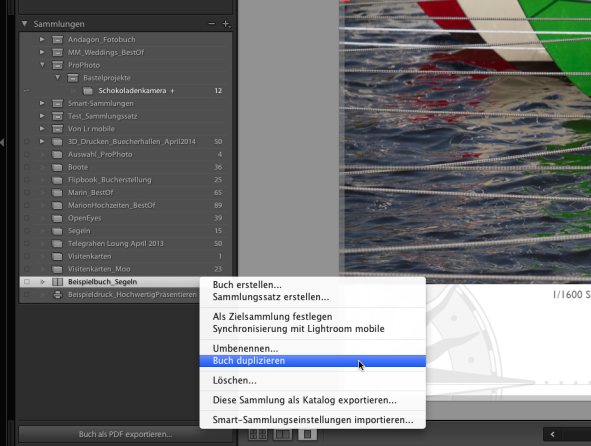
Wer sein Werk bestellen möchte, kann es mit einem Klick an Blurb senden. Der eigentliche Kaufvorgang erfolgt dann auf der Website des Fotobuch-Dienstleisters. Praktischerweise wird übrigens wie von Blurb gewohnt auch eine Flash-Vorschau für das Werk erstellt, so dass man anderen leicht einen Eindruck des Werkes geben kann - ohne ein PDF erstellen oder verschicken zu müssen.
Wann beginnen Sie Ihr erstes Lightroom-Fotobuch?
Hier finden Sie eine Liste mit Anbietern, die PDFs annehmen: